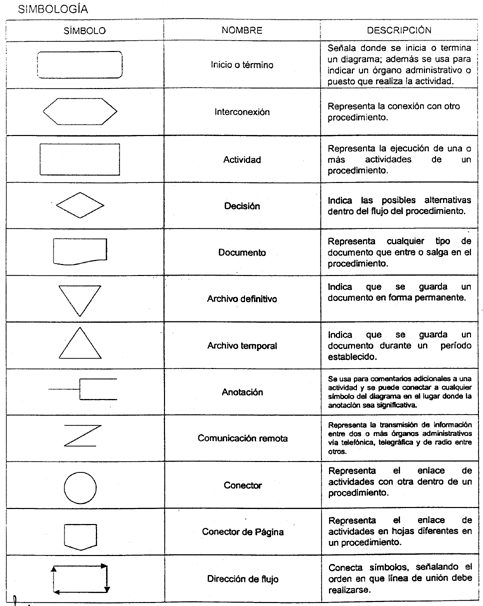Una de las herramientas más interesantes provistas por Microsoft para mantener al día nuestro sistema operativo es
el sitio Windows Update (www.windowsupdate.com). Desde allí podemos consultar las últimas actualizaciones
disponibles para nuestro equipo y sus principales componentes e instalarlas de manera sencilla.
Se puede hacer directamente desde el menú inicio donde se ejecutará el acceso directo de windows update,
automáticamente lo llevará a la página de Microsoft.
Desde la primer ventana que se nos presenta podemos acceder a las principales opciones:
• Buscar actualizaciones
• Ver historial de instalación
• Personalizar Windows Update
La primera de ellas, disponible tanto en el menú, como “Elegir actualizaciones para instalar”, como en la pantalla
principal, con el nombre antes mencionado, nos permite consultar que actualizaciones necesita nuestro equipo y
proceder a su instalación. Si la seleccionamos, Windows Update realizará un análisis exhaustivo de nuestro
ordenador, y nos presentará las actualizaciones recomendadas divididas en categorías:Haciendo click en cualquiera de las categorías podemos ver el detalle de cada actualización, y seleccionarlas o no
para ser instaladas, y si deseamos sólo instalar las que Windows Update considera críticas podemos ir
directamente a la opción “Comprobar e instalar actualizaciones”.
Es importante siempre instalar las actualizaciones que el sistema nos recomienda por defecto dado que las mismas
son críticas para nuestro sistema, y una vez hecho esto, revisar qué otras actualizaciones podemos descargar.
Al seleccionar “Comprobar e instalar actualizaciones”, el sistema nos mostrará un listado con todas aquellas que
procederá a aplicar y será necesario oprimir el botón “Instalar ahora” para dar comienzo al proceso. Entonces,
Windows Update comenzará a descargar las correcciones, previa aceptación de un contrato de licencia rutinario, y
una vez terminado esto, las instalará automáticamente en nuestro sistema, pidiéndonos normalmente que
reiniciemos el sistema al concluir.En cualquier momento que lo deseemos es posible visitar Windows Update para conocer nuestro “Historial de
instalación”, el cual es accesible desde el menú izquierdo del sitio. A través de esta opción podemos ver qué
actualizaciones ya hemos aplicado con anterioridad, en qué fechas y cuál fue el resultado.
La otra interesante opción que tiene Windows Update es su personalización, lo que nos brinda la
posibilidad de definir, entre otras cosas, un directorio de descarga previa de los parches para poder
guardarlos o instalarlos manualmente en otros ordenadores, así como varias otras opciones que nos
permiten acomodar las funcionalidades del sistema a nuestra conveniencia.
Dato importante: si se reinstala
el sistema operativo, es
importante instalar nuevamente
las actualizaciones. Esto es un
dato que mucha gente
desconoce y provoca preguntas
como “¿por qué este virus me
infectó si yo instalé todos los
parches?”. Por ello, cada vez
que reinstalen Windows o
aplicaciones como el Internet
Explorer, recuerden darse una
vuelta por Windows Update
para revisar que tengan todo al
día
lunes, 30 de mayo de 2011
recuperación de sistema operativo
1 . Algunas computadoras (computadoras de marca) traen una utilidad para recuperar el sistema operativo como viene de fábrica. Básicamente, se particiona el disco duro, y en una de las particiones se guardan los archivos necesarios para hacer la reinstalación.
2. Para saber si tu computadora cuenta con esa herramiena, reiniciala, y fijate bien en las opciones que da al inicio; debe ser algo como lo siguiente:
Esc - Recuperación de sistema
F2 - Boot del sistema
Dependiendo de las opciones que de tu computadora, debes presionar la tecla que indique la RECUPERACION DEL SISTEMA
Si no vez esa leyenda por ninguna parte, quiere decir que tu computadora no cuenta con esa herramienta, y tienes que instalar el sistema desde un CD.
Si aparece esa leyenda, pero formateaste por completo el disco duro, y borrase particiones, ya no es posible devolverle a tu computadora el sistema original. Tendrás que buscar algún disco de instalación.
2. Para saber si tu computadora cuenta con esa herramiena, reiniciala, y fijate bien en las opciones que da al inicio; debe ser algo como lo siguiente:
Esc - Recuperación de sistema
F2 - Boot del sistema
Dependiendo de las opciones que de tu computadora, debes presionar la tecla que indique la RECUPERACION DEL SISTEMA
Si no vez esa leyenda por ninguna parte, quiere decir que tu computadora no cuenta con esa herramienta, y tienes que instalar el sistema desde un CD.
Si aparece esa leyenda, pero formateaste por completo el disco duro, y borrase particiones, ya no es posible devolverle a tu computadora el sistema original. Tendrás que buscar algún disco de instalación.
RESTAURAR SISTEMA Y CREAR PUNTOS DE RESTAURACIÓN
No somos pocos los usuarios que en alguna ocasión el ordenador de repente se nos ha quedado colgado, nos ha dado un pantallazo azul o bien al reiniciar nos ha dicho que se ha recuperado de un error grave, eso puede ocurrir por diversos motivos tanto Hardware con Software , en el apartado de Hardware puede ser un problema con la fuente de alimentación, con alguna de las pastillas de memoria Ram o alguna tarjeta o dispositivo que hemos instalado y que ocasiona conflictos con Windows XP. En el apartado de Software el error puede ser debido a un programa que esta mal instalado , defectuoso o crea conflictos con nuestro sistema .
Si nuestro problema es de Hardware la solución es cambiar la pieza o dispositivo que lo genera, pero en este manual nos vamos a referir a como arreglar el problema si este se ha originado por Software o un conflicto de Aplicaciones
Windows XP nos dota de una Herramienta extraordinaria para poder solucionar estos problema , esa Herramienta es la Restauración del Sistema , por defecto esta aplicación ya viene instalada y funcionado con nuestro sistema operativo, pero de todos modos por si alguien la ha deshabilitado os enseñaremos como volverla a Activar .
Básicamente lo que hace esa herramienta es crear un punto de restauración bien regularmente o bien cuando instalamos algo nuevo en nuestro ordenador, ese proceso es automático y los usuarios no nos enteramos de ello , esto nos sirve por ejemplo cuando instalamos un programa , antes de instalarlo la herramienta crea una copia de la configuración del sistema, y si lo que hemos instalado funciona mal o provoca conflictos podemos volver a la configuración que tenia el sistema justo el momento antes de la Instalación .
Primero vamos a comprobar que tenemos activada la Herramienta de Restauración de sistema , para ello pinchamos con el botón derecho del Mouse sobre MI PC y seleccionamos Administrar
 Se nos abre una ventana como la que veremos a continuación donde pincharemos sobre Servicios y Aplicaciones , en la pantalla que nos aparece haremos doble clic sobre Servicios
Se nos abre una ventana como la que veremos a continuación donde pincharemos sobre Servicios y Aplicaciones , en la pantalla que nos aparece haremos doble clic sobre Servicios
Una vez hecho esto nos aparecerá una ventana con todos los servicios instalados en nuestro Ordenador ,, deberemos buscar el siguiente servicio : Servicio de restauración de sistema que deberá estar Iniciado y en Modo automático

Si no esta así como he descrito deberemos pinchar sobre el servicio abrir el menú con el botón derecho de Mouse y pinchar sobre propiedades , en tipo de Inicio seleccionamos Automático, le damos a Iniciar y a continuación Aplicar y Aceptar , así cada vez que arranquemos el PC este servicio se activara de modo automático

Bien ya tenemos el servicio activo , ahora veremos como Restaurar el Sistema a un punto anterior si es que hemos tenido algún problema, para ello pinchamos sobre Inicio > Programas > Accesorios > Herramientas del Sistema > Restaurar Sistema y nos aparece una ventana como la siguiente , en la que tenemos dos opciones Restaurar el sistema a un estado anterior o bien Crear un punto de Restauración , nosotros en este caso vamos a marcar Restaurar sistema y pinchamos sobre Siguiente

Nos aparece otra ventana donde deberemos seleccionar el punto de restauración , los puntos de restauración están señalados en negrita , aquí es importante que recordemos hasta cuando el ordenador nos funcionaba correctamente o que día comenzamos a notar el problema . Si ya lo sabemos marcamos con el Mouse el día o el momento en que creemos que todo iba bien para restaurar el sistema a ese momento en concreto y volvemos a marcar sobre Siguiente.

En esta pantalla que nos aparece nos avisa que vamos a Restaurar el Sistema a la configuración que tenia un día a una hora predeterminada, por lo tanto los cambios que hayamos hecho en el sistema después de esa fecha los perderemos , Si estamos de acuerdo pincharemos sobre Siguiente y el ordenador pasados unos segundos se nos reiniciara , al arrancar de nuevo nos dirá que el sistema se esta restaurando, eso suele durar unos pocos segundos y a continuación arrancara Windows con toda normalidad . He de insistir que todos los programas que hayan modificado algo en el sistema después de ese momento, esas modificaciones se habrán perdido y por lo tanto seria conveniente reinstalar los programas de los que estéis seguros que funcionaban correctamente con vuestro ordenador

Por ultimo os daré un consejo cuando vayáis a instalar un programa nuevo, o un dispositivo del cual podáis tener alguna duda sobre su funcionamiento, sobre todo si son programas en versiones Beta que aun están en desarrollo y no totalmente comprobadas, mi consejo es que antes de instalar nada crear un punto de restauración .
Para crear un punto de restauración haremos lo siguiente, pinchamos sobre Inicio>Programas>Accesorios>Herramientas del Sistema>Restaurar Sistema
Se nos vuelve a abrir la ventana como la que vimos inicialmente, pero esta vez marcaremos sobre Crear Punto de Restauración y le damos a Siguiente

Si queremos podemos poner un nombre a nuestro punto de restauración para reconocerlo fácilmente y le damos a crear , después instalamos el programa o dispositivo que queramos , si eso nos provocara problemas solo tenemos que desinstalarlo y restaurar el Sistema al punto que creamos y el Ordenador arrancará como si nada hubiera ocurrido

miércoles, 25 de mayo de 2011
Administración de usuario en modo consola (Linux)
Miércoles 25 de mayo de 2011.
Administración de usuario en modo consola (Linux).
Echo “Digite el nombre del usuario a crear”
Read Nombre
Echo “usuario a crear”
Echo $ Nombre
User add $ Nombre
Passwd $ Nombre
Echo “Usuario ya fue creado”
Echo “Verificar”
Ls –l /Home
Echo “Hasta pronto”
Crear directorio
Crear directorio.
Echo “Digite el nombre del directorio a crear”
Read Direccion
Md $ Direccion
Echo “verificar creación”
Ls –l /Home/Pofesor11
Echo “Termine la creación”
lunes, 23 de mayo de 2011
linux
EL SHELL: COMANDOS BÁSICOS DE LINUX
Cualquier usuario de Linux acabará antes o después relacionándose con el sistema
empleando el modo texto, y no los entornos gráficos. Este modo se basa en la ejecución
de una serie de comandos, que son interpretados por un programa o shell. Linux
dispone de varios de estos programas pero el más habitual es conocido como bash o
Bourne Shell. Si Linux se ha arrancado en modo texto el sistema arranca de forma
directa el shell y queda a la espera de introducción de nuevos comandos. Si se ha
arrancado en modo gráfico se puede acceder al shell de dos formas:
• Se puede acceder al shell del sistema presionando alguna de las siguientes
combinaciones de teclas:
➢ <ctrl>+<alt>+<F1>
➢ <ctrl>+<alt>+<F2>
➢ <ctrl>+<alt>+<F3>
➢ <ctrl>+<alt>+<F4>
➢ <ctrl>+<alt>+<F5>
➢ <ctrl>+<alt>+<F6>
Existen una serie de nociones básicas que hay que tener en cuenta a la hora de introducir
los comandos. En primer lugar citaremos las siguientes:
• Los comandos hay que teclearlos exactamente.
• Las letras mayúsculas y minúsculas se consideran como diferentes.
• En su forma más habitual (los shells de Bourne o de Korn), el sistema operativo
utiliza un signo de $ como prompt para indicar que está preparado para aceptar
comandos, aunque este carácter puede ser fácilmente sustituido por otro u otros
elegidos por el usuario. En el caso de que el usuario acceda como administrador este
signo se sustituye por #
comando ECHO
Cualquier usuario de Linux acabará antes o después relacionándose con el sistema
empleando el modo texto, y no los entornos gráficos. Este modo se basa en la ejecución
de una serie de comandos, que son interpretados por un programa o shell. Linux
dispone de varios de estos programas pero el más habitual es conocido como bash o
Bourne Shell. Si Linux se ha arrancado en modo texto el sistema arranca de forma
directa el shell y queda a la espera de introducción de nuevos comandos. Si se ha
arrancado en modo gráfico se puede acceder al shell de dos formas:
• Se puede acceder al shell del sistema presionando alguna de las siguientes
combinaciones de teclas:
➢ <ctrl>+<alt>+<F1>
➢ <ctrl>+<alt>+<F2>
➢ <ctrl>+<alt>+<F3>
➢ <ctrl>+<alt>+<F4>
➢ <ctrl>+<alt>+<F5>
➢ <ctrl>+<alt>+<F6>
Existen una serie de nociones básicas que hay que tener en cuenta a la hora de introducir
los comandos. En primer lugar citaremos las siguientes:
• Los comandos hay que teclearlos exactamente.
• Las letras mayúsculas y minúsculas se consideran como diferentes.
• En su forma más habitual (los shells de Bourne o de Korn), el sistema operativo
utiliza un signo de $ como prompt para indicar que está preparado para aceptar
comandos, aunque este carácter puede ser fácilmente sustituido por otro u otros
elegidos por el usuario. En el caso de que el usuario acceda como administrador este
signo se sustituye por #
comando ECHO
En términos de computación, echo tiene varias acepciones.
Por un lado es un servicio de red que repite aquel comando que se le envía (como el eco). Es útil para hacer comprobaciones sobre el estado de la conectividad de una red.
Por otro lado, echo es un comando para la impresión de un texto en pantalla. Es utilizado en las terminales de los sistemas operativos como Unix, GNU/Linux, o MS-DOS; dentro de pequeños programas llamados scripts; y en ciertos lenguajes de programación tales como PHP.
comando READ
Como se puede observar obtenemos la misma salida que en el primer script pero sin la necesidad de dar un valor a cada argumento.
Pase o captura de parámetros de forma 'dinámica'.
Si en un momento dado de la ejecución de nuestro script, necesitamos de la introducción de algún parámetro de forma, por llamarlo de alguna manera, 'en caliente', mientras se ejecuta el script, tenemos la opción de usar el comando 'read'.
Comando 'read'
Durante la ejecución de un script, si este se encuentra con el comando read seguido de un nombre de variable, la ejecución se detendrá y nos mostrara el cursor parpadeando en espera de que introduzcamos un parámetro, que a continuación la shell almacenara asignándolo como valor de el nombre de variable en cuestión.
Ejemplo:
#!/bin/bash
#uso del comando read
echo "Cual es tu nombre?"
read nombre
echo "Hola $nombre"
#uso del comando read
echo "Cual es tu nombre?"
read nombre
echo "Hola $nombre"
comando USER ADD useradd - Añade nuevo usuario al sistema linux, con el nombre de usuario especificado. Cuando se añade un nuevo usuario una entrada correspondiente se crea en los archivos /etc/passwd, /etc/group y /etc/shadow
administra usuarios
comando echo
Muestra en pantalla el texto que le siga.
comando read
Este comando es el encargado de preguntarnos que valor queremos ingresar al script
Comando
useraddpermite añadir nuevos usuarios al sistema, también permite establecer la información por defecto de los nuevos usuarios.
adduser
Se utiliza para añadir un usuario. En ese momento, no solo se creará la cuenta del usuario sino también su directorio de trabajo
administra archivos y directorias
administrar archivos y directorios
cat
Muestra el contenido del archivo en pantalla en forma continua, el prompt retornará una vez mostrado el contenido de todo el archivo. Permite concatenar uno o mas archivos de texto.
Sintaxis: cat nom_archivo.
cp
Copia archivos en el directorio indicado.
Sintaxis: cp nom_archivo nom_directorio.
ln
Sirve para crear enlaces a archivos, es decir, crear un fichero que apunta a otro. Puede ser simbólico si usamos -s o enlace duro.
Sintaxis: ln [-s] nom_archivo nom_acceso.
ls
Lista los archivos y directorios dentro del directorio de trabajo.
Sintaxis: ls.
rd
Elimina el directorio indicado, el cual debe estar vacío.
Sintaxis: rmdir nom_directorio.
md
Crea un nuevo directorio.
Sintaxis: mkdir nom_directorio.
lunes, 16 de mayo de 2011
respuestas corectas
2.a por que sale barato con una buena garantia
3.a por que los hp son mejores y la garantia es para seguridad del equipo
5.a la memoria ram nos permite mantener informacion como una copia de seguridad aleatoriamente
7.d los discos duros solo son compatibles en conector sata o conector IDE
8.c se usan para que el procesador no se recaliente ni se enfrie mucho para su bien rendimiento
9.b por q ese es el mas apropiado para una impresora
10.d un disco externo puede ser compatible con un puerto usb
11.c un tecnico en sistemas debe tener un conocimiento basico en redes
14.d si es un mal tecnico no lo repara y si es un buen tecnico busca la manera de repararlo
15.c para poder entrenarse en la labor y en una empresa es lo mas indicado
19.a el mantenimiento preventivo se debe hacer periodicamente para eliminar archivos que no sirven y limpiar el polvo
24.c por que eliminar archibos que no sirvan es muy distinto a limpiar polvo
3.a por que los hp son mejores y la garantia es para seguridad del equipo
5.a la memoria ram nos permite mantener informacion como una copia de seguridad aleatoriamente
7.d los discos duros solo son compatibles en conector sata o conector IDE
8.c se usan para que el procesador no se recaliente ni se enfrie mucho para su bien rendimiento
9.b por q ese es el mas apropiado para una impresora
10.d un disco externo puede ser compatible con un puerto usb
11.c un tecnico en sistemas debe tener un conocimiento basico en redes
14.d si es un mal tecnico no lo repara y si es un buen tecnico busca la manera de repararlo
15.c para poder entrenarse en la labor y en una empresa es lo mas indicado
19.a el mantenimiento preventivo se debe hacer periodicamente para eliminar archivos que no sirven y limpiar el polvo
24.c por que eliminar archibos que no sirvan es muy distinto a limpiar polvo
informatica
informatica
estructura de secuencia
Los textos expositivos con estructura de secuencia presentan una sucesión de hechos ordenada según un criterio temporal. Por ejemplo, tienen este tipo de estructura muchos textos en los que se exponen las distintas fases de un proceso histórico. Ejemplo:
- En la evolución del turismo se distinguen tres grandes fases. En los años cincuenta y sesenta se inicia un flujo masivo de turistas europeos hacia las costas mediterráneas gracias a la popularización del automóvil. Años después, en la década de los setenta, el abaratamiento del transporte aéreo produjo la ampliación a escala mundial de los espacios turísticos. Y en las dos últimas décadas se han desarrollado nuevas formas, como el turismo cultural y el ecológico.
estructura de decision logica
Esta es una estructura condicional, donde algunas acciones han de producirse únicamente si se cumple determinada condición o predicado. La estructura lógica decisional utiliza las instruccionesIF/THEN/ELSE. Estas instrucciones indican a la computadora que si (IF) la condición es cierta, entonces (THEN) ejecuta una serie de instrucciones, o de lo contrario (ELSE) ejecuta otra serie de instrucciones.
estructura de ciclo predefinido
Para el otro ciclo tenia pensado esto ( esta en blanco y negro), si bien falta quiero ir comprando las cosas porque consegui una farmacia de confianza y no quiero colgarme.
Como lo ven? Quiero perder la mayor cantidad de grasa posible sin resignar musculo.Como base esta bien ?
Dieta, aerobico y demas pormenores descartenlo que estaran
Saludos y gracias
Como lo ven? Quiero perder la mayor cantidad de grasa posible sin resignar musculo.Como base esta bien ?
Dieta, aerobico y demas pormenores descartenlo que estaran
Saludos y gracias
lunes, 9 de mayo de 2011
pasos para intalar windous 7
se debe hacer una partición para hacer una copia de seguridad de todos los archivos que se tiene en los discos locales luego se entra al bios y se da la opción de entra por cdrom luego se entra a instalación se S.O
primero que todo tenemos que entrar a la bios y configurar el buteo, de ahi empesamos el proseso de instalacion en base al CD introducido del sistema operativo, de ahi empesamos su respectivo proseso de instalamiento en base a las gias de instalacion. escojemos la version de windows que nesesitemos para la maquina, de ahi escojemos la particion correspondiente para la instalacion del sistema operativo y ya comensamos la instalacion.
informe de instalacion de windows 7
miércoles, 4 de mayo de 2011
pasos de instalación de windos y linux
CÓMO REALIZAR UNA INSTALACIÓN LIMPIA DE WINDOWS XP
IMPORTANTE
Antes de proceder a la instalación nuevamente de Windows XP siga los pasos de los apéndices 1 y 2 del presente articulo para poner a salvos sus archivos personales más importantes y de cómo realizar la instalación de su acceso a redes para la posterior actualización de Windows XP.
El disco de instalación de XP es auto ejecutable, esto es, que previa modificación en la manera en que la BIOS efectúa el arranque, es posible iniciar una instalación desde el propio CD prescindiendo de la disquetera.
Para ello sigamos paso a paso el siguiente procedimiento:
Reiniciamos el PC y entramos en la BIOS (normalmente pulsando la tecla "DEL" o "SUPR") otras opciones en función del equipo son las siguientes:
CTRL + S CTRL + ALT + ESC CTRL + ESC CTRL + F2 CTRL + ALT + S CTRL + ALT + Z F1 F2 F10 |
Entramos En la BIOS
Una vez dentro de la BIOS, debemos buscar la opción parecida a la siguiente (el ejemplo se basa en una BIOS Award):
Advance BIOS Features
Una vez seleccionada con el cursor pulsamos ENTER y buscamos las opciones
First Boot Device Second Boot Device Third Boot Device |
Seleccionando cada una de ellas por separado y pulsando ENTER dejamos las opciones como siguen:
First Boot Device CDROM Second Boot Device Floppy Third Boot Device HDD-0 |
una vez hecho el cambio, guarda la configuración, seleccionamos
Save & Exit
Pulsa ENTER y la tecla de la letra “y” dos veces
El sistema se reinicia
Ten puesto el CD de XP en su bandeja antes de dicho reinicio
La instalación previa de Windows XP comenzara:
Fíjate bien en el mensaje de la parte inferior o superior (según tu BIOS) de la pantalla:
”Presione cualquier tecla para iniciar desde CD”
Pulsa cualquier tecla
A continuación verás el mensaje:
"El programa de instalación está inspeccionando la configuración de hardware de su equipo..."
-Pantalla azul
"Programa de instalación de Windows XP"
-Esperamos, se están cargando archivos
-NUEVA PANTALLA
Esta parte del programa de instalación prepara Windows XP para que se utilice en este equipo: -Para instalar XP ahora, presione ENTER -Para recuperar una instalación de XP usando consola de recuperación, presione la tecla "R" -Para salir del programa sin instalar XP, presione F3 |
-Pulsa ENTER
-Contrato de licencia de Windows XP (Léelo y si estas de acuerdo, acepta con F8, de lo contrario pulsa ESC) para avanzar en su lectura pulsa AV Pág.
-Windows XP detectara la copia ya instalada y presentara las siguientes opciones:
-Para reparar la instalación seleccionada de Windows XP, presione "R" -Para continuar la instalación de una copia nueva de Windows XP sin reparar, presione ESC |
-Pulsa ESC
A continuación se presentan las particiones que tengamos en el equipo, con las siguientes opciones:
-Instalar Windows XP en la partición seleccionada, presionar ENTER -Crear partición en espacio no particionado, presionar C -Eliminar partición seleccionada, presionar D |
Selecciona la partición a eliminar y pulsa D
-NUEVA PANTALLA
Ha pedido al programa de instalación que elimine la partición X: Particion1 <Windows XP> [NTFS] <tamaño de la partición>MB (<espacio libre> MB libres) En disco <tamaño del disco> MB 0 en Id. 0 en bus 0 en atapi [MBR] -Para eliminar la partición, presione L Advertencia: Se perderán todos los datos de la partición -Presione ESC para regresar a la pantalla anterior sin eliminar la partición |
Presionamos L
-NUEVA PANTALLA
-Para Instalar Windows XP en la partición seleccionada, presione ENTER -Para crear una partición en el espacio no particionado, presione C -Para eliminar la partición seleccionada, presione D |
Selecciona la partición que acabas de eliminar y que aparecerá como “espacio no particionado” (OJO NO la confundas con el espacio no particionado del sistema que ocupa 8 MB)
-Pulsa ENTER
-NUEVA PANTALLA
Ha pedido que el programa de instalación cree una partición nueva en disco <tamaño del disco> MB 0 en Id. 0 en bus 0 en atapi [MBR] - Para crear una partición nuevan escriba una tamaño abajo y presione ENTRAR - Para volver a la pantalla anterior sin crear la partición, presione ESC |
- Pulsamos ENTER
-NUEVA PANTALLA
Estamos ahora de nuevo en la pantalla que muestra la lista de particiones y que vuelve a darnos las opciones:
-Para Instalar Windows XP en la partición seleccionada, presione ENTER -Para crear una partición en el espacio no particionado, presione C -Para eliminar la partición seleccionada, presione D |
- Nos aseguramos que está seleccionada la nueva partición y no el espacio no particionado de 8 MB (en caso contrario la seleccionamos con las flechas de cursor) y pulsamos ENTER
- NUEVA PANTALLA
-Entramos ahora en las opciones de formateo con las siguientes opciones:
-Formatear la partición utilizando el sistema de archivos NTFS rápido -Formatear la partición utilizando el sistema de archivos FAT rápido -Formatear la partición utilizando el sistema de archivos NTFS -Formatear la partición utilizando el sistema de archivos FAT |
-Seleccionamos tipo de formato y presionamos ENTER
Recomiendo siempre NTFS para discos ya formateados y NTFS rápido para discos nuevos sin formatear.
NOTA: El espacio no particionado de 8 megas, esta reservado para la información de partición de Windows XP.
-La nueva partición se formateara
- NUEVA PANTALLA
Una vez formateada la partición, comienza la copia de archivos que se produce como último paso de la fase de instalación en modo texto.
Terminada la copia de archivos el equipo se reinicia solo (NO PULSAR NINGUNA TECLA)
AQUÍ COMIENZA LA INSTALACIÓN PROPIAMENTE DICHA (INTALACIÓN EN MODO GUI)
Aparece por vez primera XP y nos dice que nos quedan 39 minutos de instalación, este tiempo variara en función del equipo, para un Pentium III a 1 Ghz. Con 512 megas de memoria el tiempo medio es de 25 minutos.
-Instala dispositivos (la barra verde te indicara el porcentaje de evolución del proceso)
-NUEVA PANTALLA
-Opciones regionales de idioma, escoge la que sale por defecto (Alfabetización internacional)
Pulsa SIGUIENTE
-NUEVA PANTALLA
-Nombre: -Organización: |
Rellena tus datos y pulsa SIGUIENTE
-NUEVA PANTALLA
-Clave del producto
Escribe el número de serie de tu XP y pulsa SIGUIENTE
-NUEVA PANTALLA
Nombre del equipo: Contraseña: |
Pon el nombre al equipo que desees, escribe la contraseña que tendrá el administrador, la confirmas y pulsas SIGUIENTE
-NUEVA PANTALLA
Fecha y Hora
Revisa que tengas bien la zona horaria, cambia a la tuya en caso de ser necesario, y pulsa SIGUIENTE
-NUEVA PANTALLA
-Instalando la red
Selecciona configuración típica y pulsas SIGUIENTE
-NUEVA PANTALLA
Grupo de trabajo o Dominio, dejar por defecto “este equipo no esta en una red...”
Pon el nombre del grupo de trabajo que quieras, o deja el predeterminado, y pulsa SIGUIENTE
La instalación continua con los siguientes procesos:
-Copia de archivos -Completando instalación -Instalando elementos del menú de inicio -Registrando componentes -Guardando configuración |
El equipo se reinicia (NO PULSAR NINGUNA TECLA)
Continua la instalación
Configuración de pantalla (pulsa ACEPTAR dos veces)
Te sale la primera pantalla de termino de instalación
Pulsa SIGUIENTE
Ahora comprobara la conexión a Internet
Pulsa OMITIR
Ahora te preguntará acerca de la activación, selecciona:
“Recordármelo dentro de unos días”
Pulsa SIGUIENTE
¿Quién usara este equipo?
Escribe el nombre del usuario principal, el resto de usuarios si fuese el caso se podrán crear posteriormente
Pulsa SIGUIENTE
Pulsa FINALIZAR
PANTALLA DE BIENVENIDA
Ya tienes XP instalado.
Suscribirse a:
Comentarios (Atom)